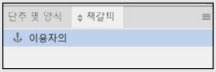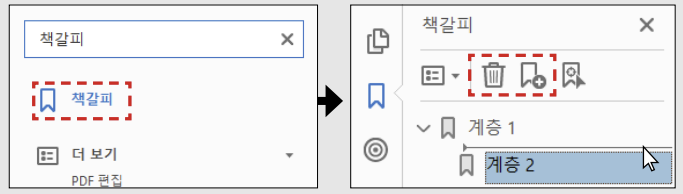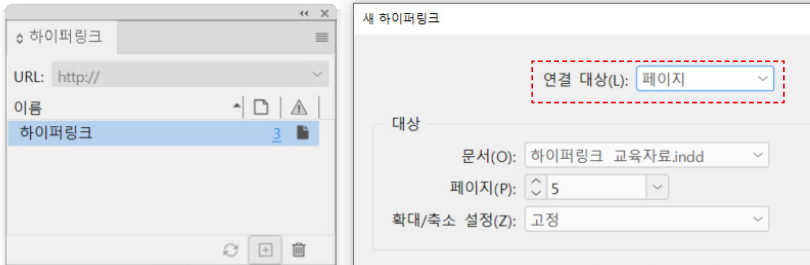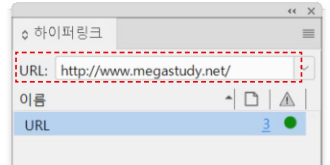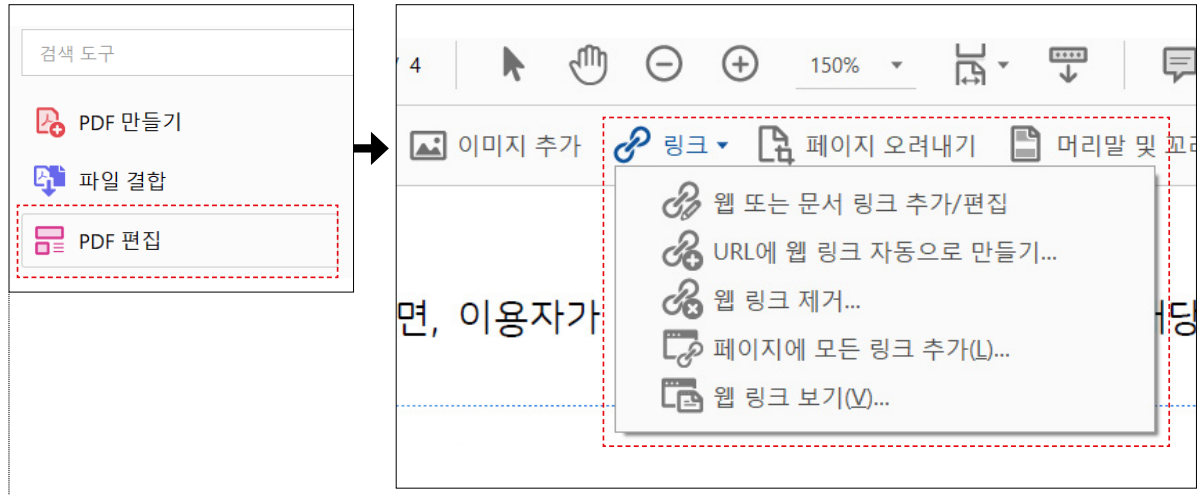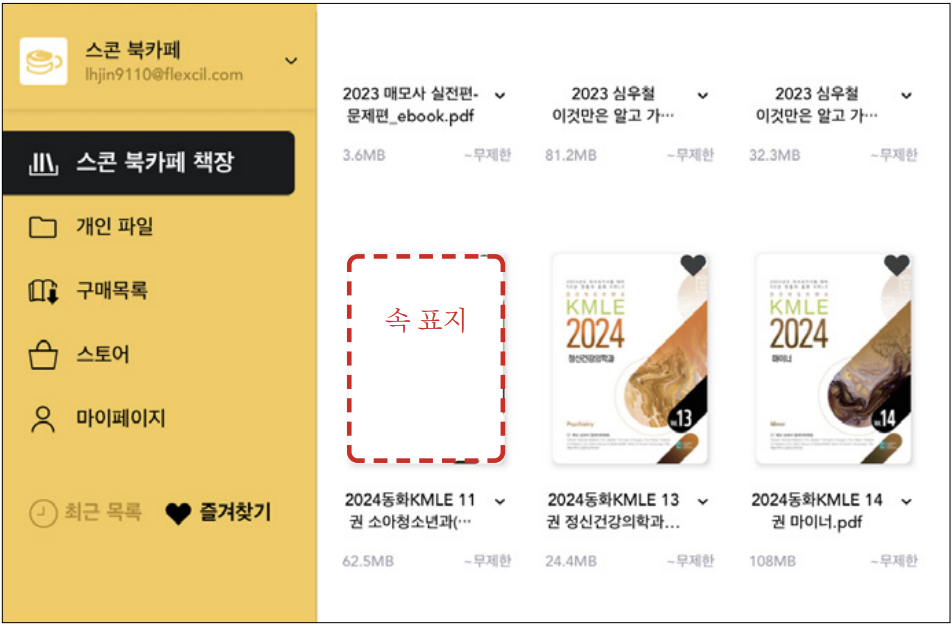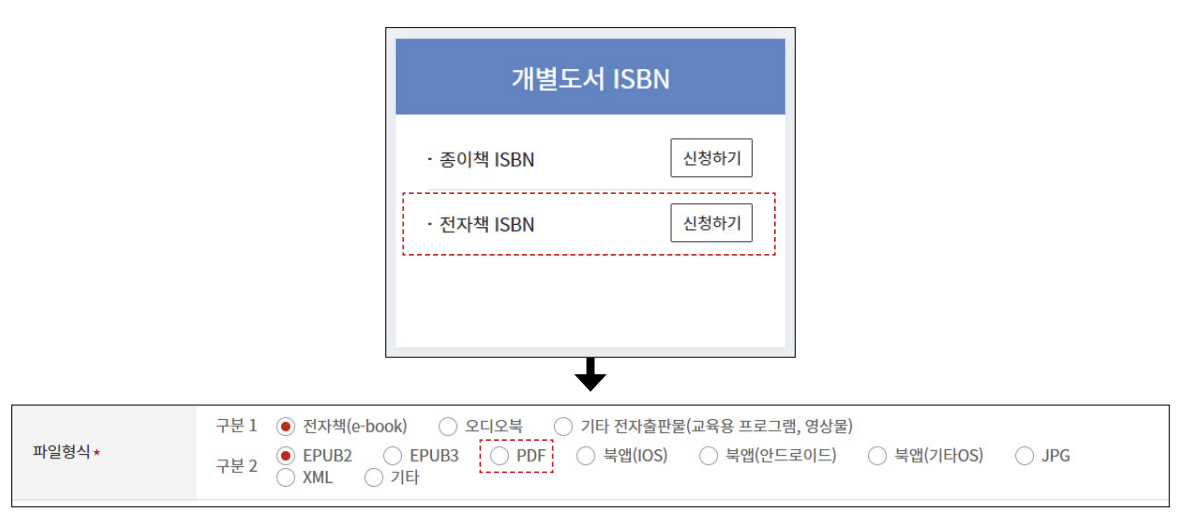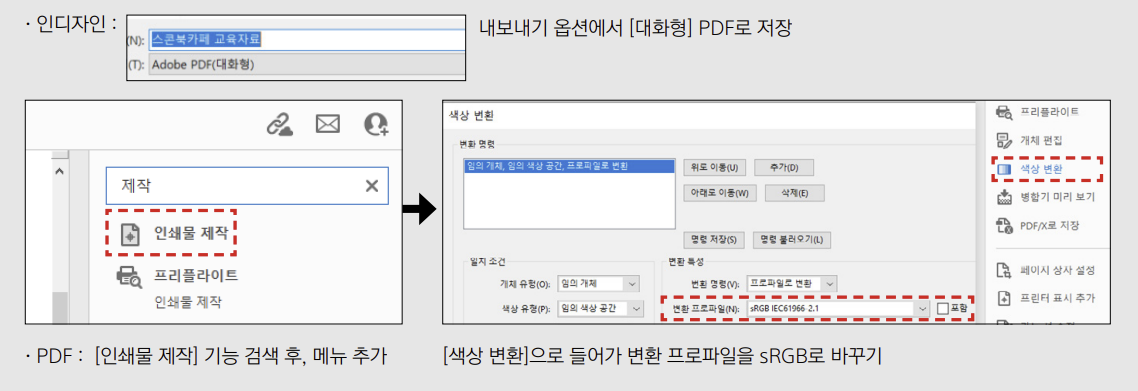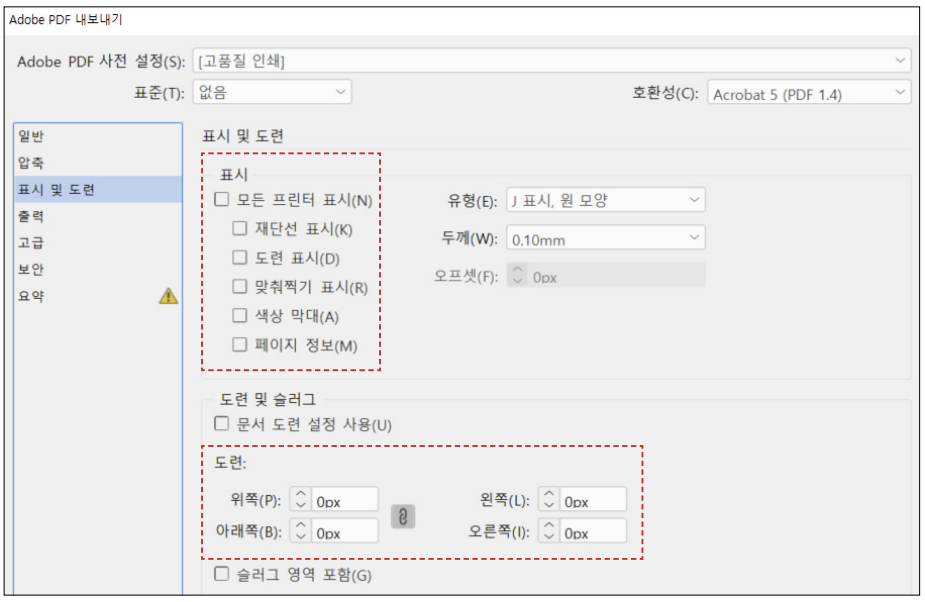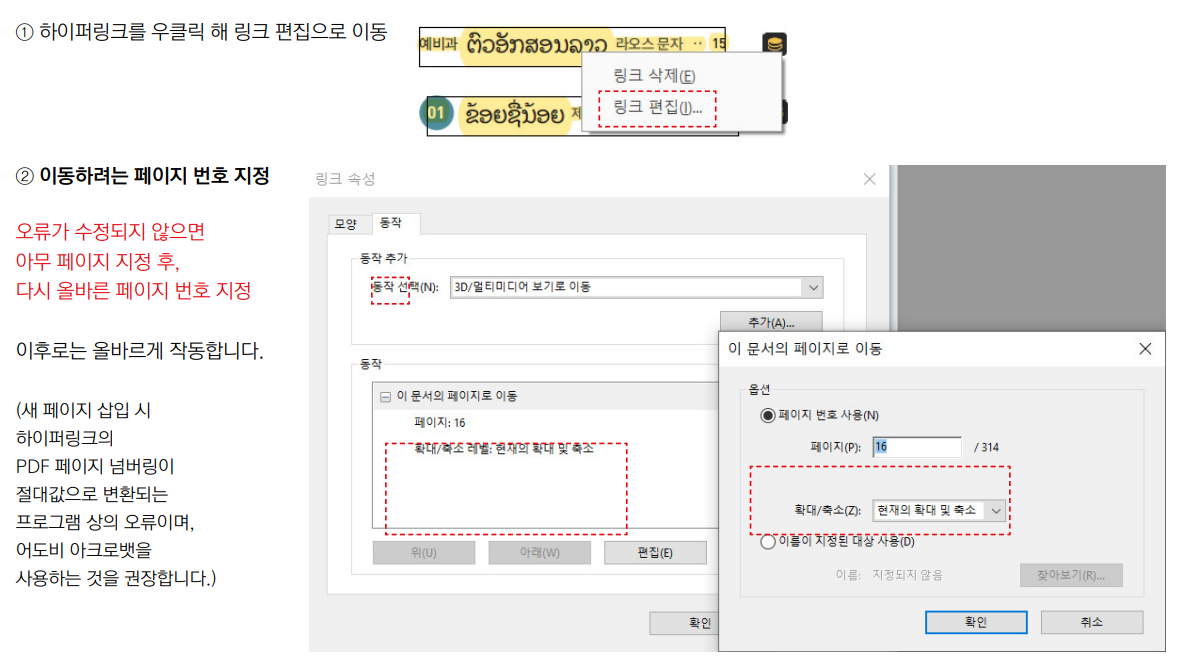스콘 북카페 도서 등록 및 활용 가이드 (PDF 전자책 만들기
목차
스콘 북카페 도서 등록 및 활용 가이드 (PDF 전자책 만들기)
🌟 스콘 북카페 소개
스콘 북카페는 학습자가 각종 수험서, 기출문제 등을 다양한 디지털 콘텐츠를 구매하고, 열람, 필기, 노트 작성 등 학습에 필요한 모든 작업을 할 수 있도록 제공하는 학습용 전자책 플랫폼입니다.
자세한 활동 및 사용법 안내는 스콘 북카페 이용 가이드를 참고하세요.
해당 콘텐츠는 스콘 북카페 도서 등록을 앞둔 출판사 담당자님을 위한 가이드입니다. PDF 전자책을 처음 제작해 보시거나, 학습자에게 더 효과적인 학습용 전자책을 제공하고 싶다면 꼭 확인하세요.🙂
🙂 스콘 북카페 도서 등록 안내
스콘 북카페 도서는 PDF 전자책으로 등록합니다. PDF 전자책은 수험서, 문제집, 학술서 등의 학습 교재를 PDF 형식으로 제작한 전자책(E-BOOK)입니다. PDF 전자책은 전용 뷰어가 필요한 EPUB보다 제작과 유통이 용이합니다. 도서 편집 디자인 프로그램 Adobe InDesign과 Adobe Acrobat 을 통해서 손쉽게 제작할 수 있습니다.
* 스콘 북카페 도서 등록 소재 3종
소재를 준비 한 뒤 웹하드에 업로드하시면 담당자가 검수 후 빠르게 등록을 도와드립니다.
(웹하드는 도서 등록 담당자의 안내를 참고해주세요)
1. PDF 전자책 파일 1종
2. PDF 전자책 겉표지 파일 1종 (스콘 북카페 책장 웹페이지 노출용)
3. 전자책 ISBN (국제표준도서번호)
2. PDF 전자책 겉표지 파일 1종 (스콘 북카페 책장 웹페이지 노출용)
3. 전자책 ISBN (국제표준도서번호)
* PDF 전자책(E-Book) 소재 가이드
😉 스콘 북카페 200% 활용법 : 학습 기능 추가하기
PDF 제작 시 간단한 설정만 해두어도 학습용 전자책으로 활용할 수 있습니다. 책갈피를 설정하면 학습자는 원하는 페이지로 쉽게 이동할 수 있고, 영상이나 오디오 링크를 삽입하면 시청각 교재로 변신합니다. 북카페 사용자가 가장 만족하는 두 가지 기능, 우리 교재에도 꼭 시도해 보세요.
[학습기능 추가하기] (1) 개요 이동 설정하기
- Adobe InDesign 에서 설정한다면
창 > 대화형 > 책갈피 메뉴에서 추가 (대화형 PDF로 저장 권장)
- Adobe Acrobat Reader(PDF) 에서 설정한다면
[학습기능 업데이트] (2) 강의 영상, 오디오 추가하기
(1) 강의 영상 URL 생성
- case 1. 영상 URL에 ?가 있을 경우 해당 주소 추가 : 1&sconn_webview=true
- case 2. 영상 URL에 ?가 없을 경우 해당 주소 추가 : ?sconn_webview=true
[안내사항]
웹 보안 강화를 위해 **https://** 프로토콜을 사용해 주시기 바랍니다.
유튜브, 비메오, 사운드클라우드 등 영상/오디오 플랫폼 URL 모두 활용 가능합니다.
웹 보안 강화를 위해 **https://** 프로토콜을 사용해 주시기 바랍니다.
유튜브, 비메오, 사운드클라우드 등 영상/오디오 플랫폼 URL 모두 활용 가능합니다.
(2) 하이퍼링크 연결하기
- Adobe InDesign에서 설정한다면
- case 1. PDF 내 페이지 이동을 원할 경우
- 단어, 문장 등 개체 선택 > 하이퍼링크 옵션 조정
- 대상 > 이동하려는 페이지 또는 URL, 텍스트 앵커 등 용도에 맞게 선택
- case 1. PDF 내 페이지 이동을 원할 경우
-
- case 2. 외부 URL 연결을 원할 경우
- 단어, 문장 등 개체 선택 > 하이퍼링크 옵션 조정
- 하이퍼링크 > URL 입력창으로 간편하게 추가
- case 2. 외부 URL 연결을 원할 경우
[안내사항]
하이퍼링크 연결 작동을 위해서 PDF를 [대화형]으로 저장 부탁 드립니다.
(내보낼때 파일 사이즈와 해상도를 고려해 이미지 dpi 저장)
하이퍼링크 연결 작동을 위해서 PDF를 [대화형]으로 저장 부탁 드립니다.
(내보낼때 파일 사이즈와 해상도를 고려해 이미지 dpi 저장)
- Adobe Acrobat 에서 설정한다면
- PDF 내 페이지 이동 / 외부 URL 연결 설정 동일
- 메뉴 > PDF 편집 > 링크 > 웹 또는 문서 링크 추가/편집
- 단어, 문장 등 링크 삽입할 영역 드래그
- 링크 동작 → 페이지 보기로 이동 설정
- 링크 속성 → 동작 탭 편집 → 이동하려는 페이지 번호 지정
- PDF 내 페이지 이동 / 외부 URL 연결 설정 동일
* 자주 묻는 질문(FAQ)
1. 반드시 A4 규격으로 PDF 파일을 제작해야 하나요?
기존 PDF 전자책이 있을 경우 권장 규격을 준수하지 않아도 그대로 등록 가능합니다.
2. PDF 전자책은 스콘 북카페에서 어떻게 노출 되나요?
PDF 전자책의 첫 장을 북카페 책장의 도서 리스트 썸네일로 사용 합니다.
3. 전자책 ISBN은 어떻게 발급 받나요?
ISBN 납본 시스템 > 개별도서 ISBN > 전자책 ISBN > 파일형식 PDF 설정 후 발급합니다.
4. Adobe InDesign에서 색상 변환(RGB)은 어떻게 하나요?
대화형 PDF로 저장 후 Adobe Acrobat Reader를 통해 색상 변환합니다.
5. Adobe Acrobat 에서 재단선은 어떻게 삭제하나요?
PDF 내보내기 > 표시 및 도련 > 표시의 모든 체크사항 삭제 및 도련을 0px로 설정합니다.
6. PDF에서 표지 페이지를 삽입하면 하이퍼링크가 연동, 수정되지 않아요.
링크 편집을 통해 이동하려는 페이지 번호를 지정합니다.
단, 새페이지 삽입 시 하이퍼링크의 PDF 페이지 숫자가 절대값으로 변환 된다면 프로그램 오류입니다.
Adobe Acrobat 를 사용해 제작하는 것을 권장합니다.
단, 새페이지 삽입 시 하이퍼링크의 PDF 페이지 숫자가 절대값으로 변환 된다면 프로그램 오류입니다.
Adobe Acrobat 를 사용해 제작하는 것을 권장합니다.